Microsoft Word es el procesador de textos más utilizado en el mundo, cuya función es realizar o crear todo tipo de documentos de todo nivel (Cartas, Circulares, Escritos, Memorandums, Certificados, Tesis, Textos, Libros, etc.). Es una herramienta de trabajo que sustituye a la antigua máquina de escribir. En el Word el trabajo es más sencillo y múltiple, el cual que sirve para el manejo de toda clase de textos. En Microsoft Word se puede hacer cambios fácilmente a la ubicación, características y diseño del texto o documento en general. Además es un procesador de textos con mejor desempeño y éxito en el mercado.
Entre las principales funciones que incorpora Microsoft Word tenemos:
- Estilos
- Cinta de opciones
- Revisión Ortográfica
- Autocorrección
- Tablas
- Dibujos e imágenes
- Gráficos y diagramas.
Acceso a Word 2010:

INTERFAZ DE USUARIO DEL MICROSOFT WORD
Word 2010 le ayuda a organizar y a redactar documentos de una manera fácil y eficaz, así como a mantener los documentos a su alcance. Está diseñado para brindarle las mejores herramientas para dar formato a los documentos. Microsoft Word 2010 ofrece lo mejor de Microsoft office en Word para todo tipo de situaciones como crear documentos de calidad profesional, mejor acceso a los archivos y ventanas de ayuda.

Elementos de la Pantalla:

BARRA DE TITULO: es la barra superior de la ventana donde aparece el nombre del documento con el que estamos trabajando y el nombre del programa. A la derecha tienes tres botones denominados Botones de Control: Minimizar, Restaurar / Maximizar y Cerrar. Y a la derecha contiene un conjunto de iconos llamada Barra de Acceso rápido.

Haciendo clic en la flecha hacia abajo de la derecha podemos agregar acceso rápido a otras opciones del programa, haciendo clic sobre la opción deseada, ejemplo vista preliminar
ARCHIVO Es el elemento nuevo que nos ofrece el Microsoft WORD 2010 y el cual nos permite acceder a las opciones principales que en la versión anterior a través de Botón Office nos ofrecía el Word 2007 como son GUARDAR, GUARDAR COMO, ABRIR, CERRAR, IMPRIMIR, NUEVO DOCUMENTO entre otras opciones. A través de esta opción podemos ver a los últimos documentos abiertos.
Comandos
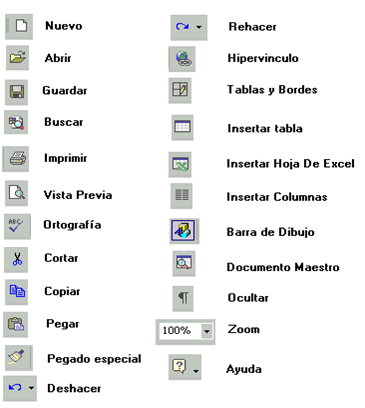
Nuevo: Es para abrir un nuevo documeto, sin reemplazar el que tenemos abierto.
Abrir un Documento: Sirve para abrir un documento existente, y el que tenemos abierto no se cierra.
Guardar: Es para guardar lo que se le hizo al documento si ya es viejo, y si es nuevo se coloca el nombre y se elige la carpeta en donde lo deseemos guardar.
Imprimir: Si se tiene impresora y ésta esta conectada en la computadora se puede mandar a imprimir el documento.
Vista previa: Se puede ver en una página o en varias como va a salir la impresión.
Cortar: Cambiar de sitio el texto cortado.
Hacer y deshacer: Estas herramientas se utiliza cuando por error hemos borrado o desconfigurado nuestro trabajo.
Hipervínculo: es una conexión de un documento a otro documento o de un documento a una página-
Insertar tabla: es agregar una tabla en la página o en la hoja donde se esta trabajando.
Insertar columnas: es definir cuantas columnas se quiere en un documento o página
TABULADORES
Un tabulador es una aplicación de microsoft word que sirve para dar al texto alineaciones distintas en la misma línea o para hacer una tabla de contenido o un índice.
Existen 5 tipos de tabuladores, así:
- Tabulación izquierda,
- Centrar tabulación,
- Tabulación derecha
- Tabulación decimal,
- Barra de tabulaciones
Cómo establecer un tabulador
Para establecer las tabulaciones de forma rápida, se debe hacer clic en el selector de tabulaciones que aparece en el extremo izquierdo de la regla hasta que se muestre el tipo de tabulación que desee usar y, a continuación, hacer clic en la regla en la ubicación deseada.Para que el cursor se ponga en la posición del tabulador se debe dar crtl + tab; para modificar el diseño, relleno y otras características de los tabuladores se debe seguir el siguiente proceso:
- Hacer clic en el cuadro de dialogo del grupo párrafo.
- Seleccionar tabulaciones.
- Seleccionar las características que más convengan.
- Clic en aceptar.
- Iniciador del cuadro de diálogo del grupo párrafo.
- Ventana de configuración de tabulaciones.
- Una vez establecido un tabulador podemos rellenarlo como convenga y darle ciertas características específicas.
- Tabulación a la izquierda: Nos permite limitar el texto del margen izquierdo.
- Centrar tabulación: Sirve para escribir el texto de forma centrada.
- Tabulación a la derecha: Sirve para limitar el texto a la derecha.
- Tabulación decimal: Nos permite limitar los números decimales de manera coordinada.
- Barra de tabulaciones: Permite limitar gráficamente las tabulaciones.
¿Cómo eliminar tabuladores? Para eliminar un tabulador solo colocamos el puntero de mouse sobre el tabulador deseado y con un clic sostenido lo arrastramos hacia arriba o abajo hasta que el tabulador salga de la regla, de este modo el mismo queda eliminado.
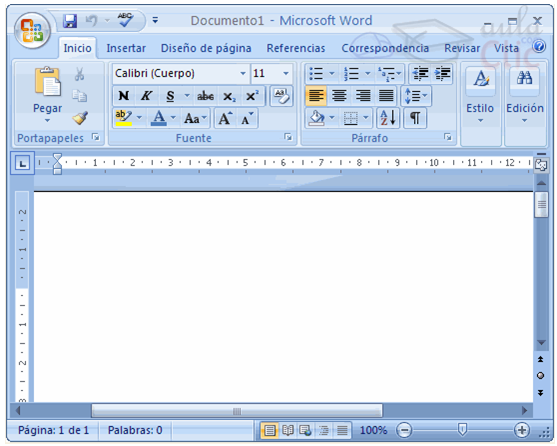
SANGRÍAS
Una sangría es un espacio adicional que se añadirá tras el margen izquierdo y donde comenzarás a insertar el texto, es decir una sangría es la separación que se puede dejar entre un párrafo y el margen.
Esta te ayudará también a la hora de hacer más clara o perceptible la lectura de tu documento.
Tipos de sangrías: hay varios tipos de sangrías:
- Sangría de primera línea: si es sólo la primera línea la que se separa.
- Sangría izquierda: se separan todas las líneas con respecto al margen izquierdo.
- Sangría derecha: se separan todas las líneas con respecto al margen derecho.
- Sangría francesa: se separan todas las líneas del párrafo menos la primera, se suele emplear en párrafos numerados.
Aplicación de las sangrías
La sangría de primera línea está ubicada en la regla superior, al lado izquierdo y tiene forma de punta de flecha que se orienta hacia abajo.
- Sangría izquierda: se ubica en la regla superior, debajo de la sangría francesa y se aplica de igual manera que la sangría de primera línea; con un clic sostenido sobre su símbolo que tiene la forma de un rectángulo.
- Sangría derecha: se ubica sola en la regla superior, al lado derecho, tiene la forma de punta de flecha orientada hacia arriba y se aplica haciendo clic sostenido sobre la misma.
- Sangría francesa: está ubicada en la regla superior, por sobre la sangría izquierda, tiene la forma de punta de fecha con orientación superior para aplicarla basta hacer un clic sostenido sobra la misma. Modificar sangría:Se pude modificar las sangrías de la siguiente manera:
- Sangría negativa: para realizar una sangría negativa se debe seleccionar el párrafo o texto y luego con un clic sostenido sobre la sangría convenida arrastrarla hacia el lugar deseado.
Aumentar sangría: aumenta el nivel de sangría del párrafo. Para aplicarla se debe dar un clic sobre el comando ubicado en el grupo párrafo de la ficha inicio.

NUMERACIÓN Y VIÑETAS
VIÑETAS
Las viñetas sirven para crear listas con múltiples elementos para dar un mejor fondo al documento y también para que la lectura de dicho documento sea de fácil comprensión.
Las viñetas pueden ser utilizadas cuando se disponga de varios elementos que necesiten ser ordenados en orden de prioridad, o cuando se requiera describir un proceso, también para nombrar miembros de un grupo o para en listar citas bibliográficas, etc.
- Para aplicar una viñeta basta dar clic en el comando “viñetas” ubicado en el grupo párrafo de la ficha inicio.Otra forma de aplicar viñetas es con un clic en el comando de viñetas que está ubicado en la barra de acceso rápido.
- Para modificar una viñeta se debe hacer clic en la flecha que se ubica junto al icono de viñetas. Una vez se abra el cuadro de dialogo podemos cambiar el diseño de la viñeta a nuestro gusto.
- Para eliminar las viñetas: Seleccionamos el texto que las contenga damos clic en el icono de viñetas
NUMERACIÓN
Para su aplicación debe hacerse clic en el comando “numeración” ubicado en el grupo párrafo, ficha inicio, junto al comando viñetas.
Para modificar el formato de la numeración debe hacer clic en la flecha que esta junto al comando numeración y darle el formato adecuado
Eliminar numeración
Para eliminar basta con seleccionar el texto y dar clic en el comando numeración.
SALTOS DE PÁGINAS Y SECCIÓN
Cuando estemos escribiendo un documento, suele ocurrir que queramos empezar a escribir en la siguiente página sin haber terminado de escribir en la página que estamos cuando pasa eso, mucha gente empieza a pulsar la tecla del Enter hasta que Word cambia de página, esto un enorme error;la tecla enter sirve para escribir en la siguiente línea pero si cambiamos de página por este método si queremos seguir escribiendo en la página anterior el diseño de la página nueva se daña por completo. Para evitar este problema utilizaremos salto de página al utilizar el salto de página le indicamos a Word que hemos terminado esa página y que queremos comenzar al inicio de la siguiente, si más tarde quisiésemos volver a escribir en la página que hemos dejado a medias, no habrá problema, porque Word entenderá que, donde termine nuestro texto, termina la página, y que el texto que viene después debe comenzar al principio de la siguiente página.
Forma directa o colocamos el cursor el final del texto o a su vez damos dos enter, o podemos pulsar la tecla ctrl y al mismo tiempo la ficha enter.
Forma indirecta o clic en la ficha insertar o clic en el comando salto de página, del grupo paginas.
SALTO DE SECCIÓN
Para insertar un salto de sección: Colocar el cursor delante del párrafo que se requiera cambiar de sección ir a la ficha diseño de página clic en saltos, clic en página siguiente (salto de sección).
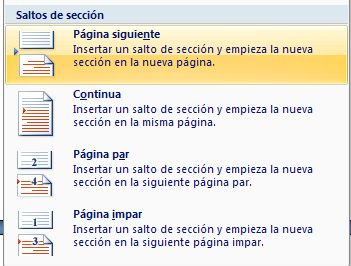
Tipo de formato que se puede cambiar insertando un salto de sección
Se pueden cambiar los formatos siguientes en secciones concretas:
- Márgenes.
- Tamaño u orientación del papel.
- Origen del papel de una impresora.
- Bordes de página
- Alineación vertical del texto de las páginas.
- Encabezados y pies de página.
- Columnas.
- Numeración de páginas.
- Numeración de líneas.
Notas al pie y notas al final.Tipos de salto de sección
Inserta un salto de sección e inicia la nueva sección en la página siguiente este tipo de salto de sección es especialmente útil para iniciar los nuevos capítulos de un documento.
Inserta un salto de sección e inicia la sección nueva en la misma página los saltos de sección continuos son apropiados para crear un cambio de formato, como un número diferente de columnas en una página.
Página par o Página impar: insertan un salto de sección e inician la nueva sección en la siguiente página par o impar, respectivamente.
Eliminar salto de sección: seleccione el salto de sección que desee eliminar.
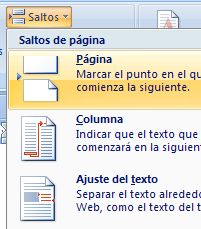
Diferencia entre salto de página y salto de sección.
El salto de página sólo debe usarse para decirle a Word que pase a la página siguiente; sin embargo, si en la página siguiente queremos empezar un capítulo nuevo (una sección nueva), debemos decírselo a Word insertando un salto de sección en vez de un salto de página en principio no se nota ninguna diferencia, porque el salto de sección funciona igual.
Sin embargo, como Word entiende que lo que vamos a empezar es un capítulo nuevo, también te permite aplicar a este capítulo nuevo opciones nuevas.
ENCABEZADO Y PIE DE PÁGINA
Un encabezado es un texto que se insertará automáticamente al principio de cada página esto es útil para escribir textos como, por ejemplo, el título del trabajo que se está escribiendo, el autor, la fecha, etc.
Para insertar un encabezado a un texto tenemos dos procedimientos:
- Se hace doble clic en la parte superior de la hoja. Insertar encabezado directamente
- Forma indirecta:
- Clic en la ficha insertar
- Encabezado (grupo encabezado y pie de página).
- Insertar encabezado
Esta opción nos permite escoger el formato más adecuado de encabezado luego de realizar cualquiera de los dos procesos, en el espacio que se indica se procede a escribir el texto que queremos sea el encabezado.

PIE DE PAGINA
Para insertar un pie de página a un texto tenemos dos procedimientos:
- Se hace doble clic en la parte inferior de la hoja
- Forma indirecta:
- Clic en la ficha insertar.
- Pie de página al igual que en el encabezado, después de haber realizado cualquiera de los dos procesos debemos escribir el texto que será el pie de página.

INSERTAR PROPIEDADES
Al hacer clic en Elementos rápidos y luego en Propiedad, se abre una lista despegable con los auto textos disponibles, elegimos uno de ellos haciendo clic sobre él en ocasiones esta opción ahorra tiempo ya que permite, por ejemplo, insertar con un sólo clic el autor, la página y la fecha. También se puede insertar: insertar una imagen guardada en el disco (foto), insertar imágenes pre diseñadas, inserta la fecha y/o la hora en el formato que se seleccione.En la pestaña Diseño también encontraremos el siguiente grupo de opciones:
- Primera página diferente: si marcamos esta casilla podemos definir un encabezado y pie diferente para la primera página esta opción está pensada por ejemplo, para cuando la primera página es la portada del documento y no conviene que aparezca el mismo encabezado o pie con el número de la página.
- Páginas pares e impares diferentes: si marcamos esta casilla podemos definir un encabezado y pie diferente para las páginas pares e impares. Por ejemplo para imprimir el número de página se imprime a la izquierda en las páginas impares y en las páginas pares imprimirlo a la derecha.
NÚMERO DE PÁGINA

ESTILOS
Para aplicar a un texto un estilo que ya esté definido basta con seleccionar el texto y pulsar en el estilo que se quiere aplicar después pueden hacerse modificaciones si es necesario. Se puede aplicar estilo a un carácter, a varios, a un párrafo o a cualquier tipo de bloque que se seleccione previamente.
Para aplicar un estilo a varios elementos a la vez hay que hacer antes una selección múltiple, esto se consigue seleccionando uno, pulsando la tecla Control (Ctrl) y seleccionando los demás mientras se mantiene pulsada la tecla.
Crear un estilo nuevo
Para crear un estilo nuevo la fórmula más simple es seleccionar un texto, asignarle el formato que queremos y cuando ya lo tenemos con el aspecto deseado, convertir este conjunto de formatos en un estilo. Para convertir formato en estilo:
Clic derecho sobre el texto seleccionado Estilos.
Aplicar estilos.
Nombrar el nuevo estilo.
Crear nuevo estilo.

ÍNDICES Y TABLAS DE CONTENIDO
Un índice enumera los términos y los temas que se tratan en un documento, así como las páginas en las que aparecen.
Crear y actualizar un índice.
Entradas de índice.Puede crear una entrada de índice:
Para una palabra, una frase o un símbolo.
Para un tema que se extiende por un intervalo de páginas.
Que haga referencia a otra entrada, por ejemplo, "Transporte. Vea Bicicletas".
IMPORTANTE :Cuando selecciona texto y lo marca como entrada de índice, Microsoft Word agrega un campo especial XE (entrada de índice) que incluye la entrada principal marcada y la información de referencia cruzada que desee incluir. Una vez marcadas todas las entradas de índice, elija un diseño de índice y genere el índice terminado a continuación, Word reúne las entradas de índice, las ordena alfabéticamente, crea referencias a sus números de página, busca y quita las entradas duplicadas de la misma página y muestra el índice del documento.

Marcar entradas de índice y crear un índice
Para crear un índice, marque las entradas, seleccione un diseño y, a continuación, genere el índice.
1) Marcar las entradas de índice siga uno de estos procedimientos para marcar las entradas de índice: a) Marcar las palabras o frases
b) seleccione el texto.
c) Para escribir su propio texto como entrada de índice, haga clic donde desee insertar la entrada de índice.
1) Referencias
2) Índice.
3) Marcar entrada.
TABLAS DE CONTENIDO
Las tablas de contenido permiten generar de forma rápida y sencilla índices de contenido del documento, siempre y cuando este contenga estilos de título.
Insertar tabla de contenido
Para insertar una tabla de contenido debemos seguir el siguiente proceso:
Escribir el tema central en estilo título.
Tema central-estilo título 1.
Escribir los subtemas en estilo título.
Subtemas-estilo título 2
Los subtemas de los subtemas deben sr escrito en estilo título 3.
Subtemas de los subtemas-estilo título.

Pasos para insertar una Tabla de contenido.
Elegir el formato de la tabla.
Insertar tabla de contenido.
Dar formato a una tabla de contenido.
Cuando se agrega una tabla de contenido en Word, se puede personalizar su aspecto.
Por ejemplo, puede seleccionar cuántos niveles de títulos desea mostrar y si quiere incluir líneas de puntos entre las entradas y los números de página.
También puede cambiar el formato del texto de la tabla de contenido y siempre mantendrá ese formato por muchas veces que la actualice.
Insertar una tabla de contenido personalizada.
Si el documento ya incluye una tabla de contenido, este procedimiento la reemplazará por otra personalizada con la configuración que elija.

COMBINAR CORRESPONDENCIA
Cuando hablamos de enviar una correspondencia a un gran número de personas nos encontramos frente a un gran problema, solo de imaginar las veces que tendríamos que teclear para cambiar el nombre del destinatario, ahora esta tarea es muy sencilla y no consume tanto tiempo, gracias a una aplicación de Word, ahora podemos realizar un solo documento e ir modificando en cuestión de segundos y con solo unos cuantos clic.
Para nuestro objetivo solo tenemos que realizar unos cuantos pasos:
Crear el cuerpo de la carta para crear una carta debemos ir a: Correspondencia Iniciar combinación de correspondencia Cartas Creamos.
Ahora tenemos una lista de destinatarios.
Seleccionar destinatarios.

Ahora para cambiar el destinatario debe seguir los siguientes pasos:
- Combinar correspondencia.
- Utilizar una lista existente.
- Examinar.
- Seleccionar origen de datos.
- Abrir.
Ahora sabe cómo cambiar los datos del destinatario y no va a tener que teclear más que solo una vez.

RECUERDE: Pero a más de la lista que usted mismo puede crear hay otra aplicación que le permite acceder a sus contactos de su correo electrónico.
Utilizar nombres que figuran en una lista de contactos de Microsoft Outlook
Para utilizar una lista de contactos de Outlook, siga estos pasos:

Combinar correspondencia Siguiente: seleccionar los destinatarios.
Seleccionar de los contactos de Outlook.
Elegir la carpeta de contactos.
Seleccionar carpeta de la lista de contactos.
Aceptar.
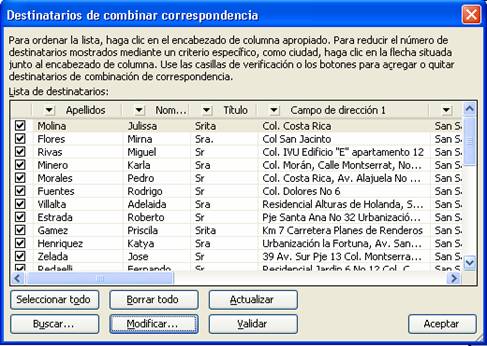
Obtener una vista previa de las cartas.Este paso le permite obtener una vista previa de los datos combinados, carta por carta. También puede cambiar la lista de destinatarios o personalizar cartas individuales para continuar con el paso siguiente, haga clic en después: complete la combinación.

Completar la combinación.
Este paso combina la información variable con la carta modelo puede generar el resultado de la combinación utilizando cualquiera de las opciones siguientes:
Imprimir: seleccione esta opción para enviar directamente el documento combinado a la impresora no podrá ver el documento en la pantalla al hacer clic en Imprimir, el cuadro de diálogo Combinar al imprimir aparece.
En el cuadro de diálogo Combinar al imprimir, puede elegir qué registros combinar al hacer clic en Aceptar, el cuadro de diálogo Imprimir aparece.
Haga clic en Imprimir para imprimir el documento de la combinación.
Editar cartas individuales: seleccione esta opción para mostrar el documento combinado en la pantalla al hacer clic en Editar cartas individuales, el cuadro de diálogo Combinar en el nuevo documento aparece en el cuadro de diálogo Combinar en un documento nuevo, puede elegir los registros que desea combinar. Al hacer clic en Aceptar, los documentos se combinan en un documento de Word nuevo.
VÍDEOS EXPLICATIVOS
PARA DESCARGAR LA INFORMACIÓN https://drive.google.com/file/d/0B-cXuku1oltVLTd6ajNsQ3ZRcEk/edit?usp=sharing









No hay comentarios:
Publicar un comentario