Función SI condicional
La función SI.
En Excel es parte del grupo de funciones Lógicas y nos permite evaluar una condición para determinar si es falsa o verdadera. La función SI es de gran ayuda para tomar decisiones en base al resultado obtenido en la prueba lógica.
Sintaxis de la función SI
Además de especificar la prueba lógica para la función SI también podemos especificar valores a devolver de acuerdo al resultado de la función.

Prueba lógica (obligatorio): Expresión lógica que será evaluada para conocer si el resultado es VERDADERO o FALSO.
Valor_si_verdadero (opcional): El valor que se devolverá en caso de que el resultado de la Prueba lógica sea VERDADERO.
Valor_si_falso (opcional): El valor que se devolverá si el resultado de la evaluación es FALSO.
La Prueba lógica puede ser una expresión que utilice cualquier operador lógico o también puede ser una función de Excel que regrese como resultado VERDADERO o FALSO.
Los argumentos Valor_si_verdadero y Valor_si_falso pueden ser cadenas de texto, números, referencias a otra celda o inclusive otra función de Excel que se ejecutará de acuerdo al resultado de la Prueba lógica.
Utilizar una función como prueba lógica
Es posible utilizar el resultado de otra función como la prueba lógica que necesita la función SI siempre y cuando esa otra función regrese como resultado VERDADERO o FALSO.
Ejemplo de este tipo de función es la función ESNUMERO la cual evalúa el contenido de una celda y devuelve el valor VERDADERO en caso de que sea un valor numérico. En este ejemplo quiero desplegar la leyenda “SI” en caso de que la celda de la columna A efectivamente tenga un número, de lo contrario se mostrará la leyenda “NO”.
=SI(ESNUMERO(A2), "SI", "NO")
Este es el resultado de aplicar la fórmula sobre los datos de la hoja:

Como último ejemplo mostraré que es posible utilizar una función para especificar el valor de regreso. Utilizando como base el ejemplo anterior, necesito que en caso de que la celda de la columna A contenga un valor numérico se le sume el valor que colocaré en la celda D1. La función que me ayudará a realizar esta operación es la siguiente:
=SI(ESNUMERO(A2), SUMA(A2, $D$1), "NO")
Como puedes observar, el segundo argumento es una función la cual se ejecutará en caso de que la prueba lógica sea verdadera. Observa el resultado de esta fórmula:

Sólo en los casos donde la función SI era verdadera se realizó la suma. De la misma manera podríamos colocar una función para el tercer argumento en caso de que el resultado de la prueba lógica fuera falso.
Varias condiciones en la función SI
La función Y.
Nos permite evaluar varias condiciones y devuelve el valor verdadero solamente si todas las condiciones son verdaderas. De esta manera, si utilizamos la función Y como el primer argumento de la función SI podremos tomar decisiones en Excel en base al cumplimiento de varias condiciones
Ejemplo utilizando la combinación de la función SI con la función Y para conocer si un número es mayor que 5 pero menor que 10:

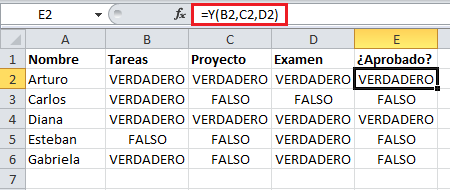
El primer argumento en esta función SI es precisamente la función Y que valida que un número sea mayor que 5 y además que sea menor a 10: Y(A2>5,A2<10). En el siguiente ejemplo he agregado una nueva condición exigiendo que además de las anteriores el número sea impar:

Solo el número 9 cumple con las tres condiciones indicadas: Y(A5>5,A5<10,ES.IMPAR(A5)). De esta manera podemos exigir el cumplimiento de tantas condiciones como sea necesario, el único límite que tenemos es que la función Y acepta un máximo de 255 argumentos.
La función O
La función O en Excel nos ayudará a determinar si al menos uno de los argumentos de la función es VERDADERO

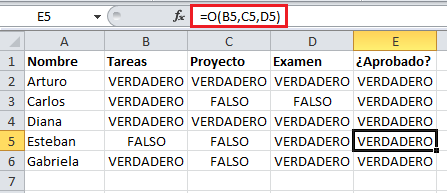
Valor_lógico1 (obligatorio): Expresión lógica que será evaluada por la función.
Valor_lógico2 (opcional): A partir del segundo argumento las expresiones lógicas a evaluar con opcionales hasta un máximo de 255.
La única manera en que la función O devuelva el valor FALSO es que todas las expresiones lógicas sean falsas. Si al menos una expresión es verdadera entonces el resultado de la función O será VERDADERO.
Para comprobar el comportamiento de la función O haremos un ejemplo sencillo con la siguiente fórmula:
=O(1=2, 3>4, 5<>5, 7<=6, 8>=9)
Si analizas con detenimiento cada una de las expresiones verás que todas son falsas y por lo tanto la función O devolverá el valor FALSO. Observa el resultado:

Como mencioné anteriormente, la función O devolverá un valor VERDADERO si al menos una de las expresiones lógicas es verdadera. En nuestro ejemplo modificaré solamente la primera expresión para que sea 1=1 de manera que tenga la siguiente fórmula:
=O(1=1, 3>4, 5<>5, 7<=6, 8>=9)
Esto deberá ser suficiente para que la función O devuelva un valor VERDADERO:

Podemos utilizar funciones como argumentos de la función O siempre y cuando devuelvan VERDADERO o FALSO como resultado. En el siguiente ejemplo utilizo las funciones ESNUMERO y ESTEXTO para evaluar el tipo de dato de las celdas B1 y B2.

función SI anidad
Una función SI anidada es cuando una segunda función SI se coloca dentro de la primera de manera que pruebe alguna condición adicional. Las funciones SI anidadas aumentan la flexibilidad de la función al ampliar el número de posibles resultados a probar.Ejemplo:
Supongamos que necesitamos hacer una equivalencia de una columna de letras a números de la siguiente manera: A = 5 y B = 10. Si la celda es igual a “A” entonces el valor será 5, pero si la celda es “B” entonces el valor será 10. Esto lo podemos resolver con la siguiente función SI anidada:
SI(celda = "A", 5, SI(celda = "B", 10))
El resultado será el siguiente:


¿Qué pasaría si ahora en lugar de dos letras tenemos tres? Es decir, que si encontramos una “C” debemos colocar el valor 20. La función SI anidada será la siguiente:
SI(celda = "A", 5, SI(celda = "B", 10, SI(celda = "C", 20)))