La función BUSCARV en Excel
La función BUSCARV en Excel permite buscar un valor dentro de un rango de datos, es decir, nos ayuda a obtener el valor de una tabla que coincide con el valor que estamos buscando.
Para poder utilizar la función BUSCARV debemos cumplir con algunas condiciones en nuestros datos. En primer lugar debemos tener la información organizada de manera vertical con los valores por debajo de cada columna. Esto es necesario porque la función BUSCARV recorre los datos de manera vertical (por eso la “V” en su nombre) hasta encontrar la coincidencia del valor que buscamos.
Por ejemplo, nuestro directorio telefónico debería estar organizado de la siguiente manera:

Otra condición que forzosamente debemos cumplir es que la primera columna de nuestros datos debe ser la columna llave, es decir, los valores de esa columna deben identificar de manera única a cada una de las filas de datos. En este ejemplo la columna Nombre servirá como la columna llave porque no hay dos personas que se llamen igual.
Algo que debemos cuidar con la tabla de búsqueda es que si existen otras tablas de datos en la misma hoja de Excel debes dejar al menos una fila en blanco por debajo y una columna en blanco a la derecha de la tabla donde se realizará la búsqueda. Una vez que la tabla de búsqueda está lista podemos utilizar la función BUSCARV.
Sintaxis de la función BUSCARV
La función BUSCARV tiene 4 argumentos:

Matriz_buscar_en (obligatorio): La tabla de búsqueda que contiene todos los datos donde se tratará de encontrar la coincidencia del Valor_buscado.
Indicador_columnas (obligatorio): Una vez que la función BUSCARV encuentre una coincidencia del Valor_buscado nos devolverá como resultado la columna que indiquemos en este argumento. El Indicador_columnas es el número de columna que deseamos obtener siendo la primera columna de la tabla la columna número 1.
Ordenado (opcional): Este argumento debe ser un valor lógico, es decir, puede ser falso o verdadero. Con este argumento indicamos si la función BUSCARV realizará una búsqueda exacta (FALSO) o una búsqueda aproximada (VERDADERO). En caso de que se omita este argumento o que especifiquemos una búsqueda aproximada se recomienda que la primera columna de la tabla de búsqueda esté ordenada de manera ascendente para obtener los mejores resultados.
Ejemplo de la función BUSCARV
Para probar la función BUSCARV con nuestra tabla de búsqueda ejemplo que contiene información de números telefónicos seguimos los siguientes pasos:
En la celda E1 colocaré el valor que deseo buscar.
En la celda E2 comienzo a introducir la función BUSCARV de la siguiente manera:
=BUSCARV(
Hago clic en la celda E1 para incluir la referencia de celda e introduzco una coma (,) para concluir con el primer argumento de la función:
=BUSCARV(E1,
Para especificar el segundo argumentos debo seleccionar la tabla de datos sin incluir los títulos de columna. Para el ejemplo será el rango de datos A2:B11. Una vez especificada la matriz de búsqueda debo introducir una coma (,) para finalizar con el segundo argumento:
=BUSCARV(E1,A2:B11,
Como tercer argumento colocaré el número 2 ya que quiero que la función BUSCARV me devuelva el número de teléfono de la persona indicada en la celda E1. Recuerda que la numeración de columnas empieza con el 1 y por lo tanto la columna Teléfono es la columna número 2. De igual manera finalizo el tercer argumento con una coma (,):
=BUSCARV(E1,A2:B11,2,
Para el último argumento de la función especificaré el valor FALSO ya que deseo hacer una búsqueda exacta del nombre.
=BUSCARV(E1,A2:B11,2,FALSO)
Observa el resultado de la función recién descrita:

Una ventaja de haber colocado el valor buscado en la celda E1 es que podemos modificar su valor para buscar el teléfono de otra persona y la función BUSCARV actualizará el resultado automáticamente.

Errores comunes al usar la función BUSCARV
Si la columna llave no tiene valores únicos para cada fila entonces la función BUSCARVregresará el primer resultado encontrado que concuerde con el valor buscado.Si especificamos un indicador de columna mayor al número de columnas de la tabla obtendremos un error de tipo #REF!
Si colocamos el indicador de columna igual a cero la función BUSCARV regresará un error de tipo #VALOR!
Si configuramos la función BUSCARV para realizar una búsqueda exacta, pero no encuentra el valor buscado, entonces la función regresará un error de tipo #N/A.
La función BUSCARV es una de las funciones más importantes en Excel. Es necesario que dediques tiempo para aprender correctamente su uso y verás que podrás sacar mucho provecho de esta función.
Funcion consultav from Antonio Vasquez Quintero
La H de BUSCARH significa "Horizontal".
Valor buscado:
BUSCARH
Busca un valor en la fila superior de una tabla o una matriz de valores y, a continuación, devuelve un valor en la misma columna de una fila especificada en la tabla o matriz. Use BUSCARH cuando los valores de comparación se encuentren en una fila en la parte superior de una tabla de datos y desee encontrar información que se encuentre dentro de un número especificado de filas. Use BUSCARV cuando los valores de comparación se encuentren en una columna a la izquierda o de los datos que desee encontrar.La H de BUSCARH significa "Horizontal".
Sintaxis
BUSCARH (valor buscado; matriz buscar en; indicador filas; ordenado)Valor buscado:

- Es el valor que se busca en la primera fila de la tabla. Valor buscado puede ser un valor, una referencia o una cadena de texto.
- Matriz buscar en: Es una tabla de información en la que se buscan los datos. Utilice una referencia a un rango o el nombre de un rango.
- Los valores de la primera fila del argumento matriz buscar en pueden ser texto, números o valores lógicos.
- Si ordenado es VERDADERO, los valores de la primera fila de matriz buscar en deben colocarse en orden ascendente: ...-2, -1, 0, 1, 2,... , A-Z, FALSO, VERDADERO; de lo contrario, BUSCARH puede devolver un valor incorrecto. Si ordenado es FALSO, no es necesario ordenar matriz buscar
Indicador filas:
Es el número de fila en matriz buscar en desde el cual debe devolverse el valor coincidente. Si indicador filas es 1, devuelve el valor de la primera fila en matriz buscar en; si indicador filas es 2, devuelve el valor de la segunda fila en matriz buscar en y así sucesivamente. Si indicador de filas es menor que 1, BUSCARH devuelve el valor de error #¡VALOR!; si indicador filas es mayor que el número de filas en matriz buscar en, BUSCARH devuelve el valor de error #¡REF!
Ordenado
Es un valor lógico que especifica si BUSCARH debe localizar una coincidencia exacta o aproximada. Si es VERDADERO o se omite, devolverá una coincidencia aproximada. Es decir, si no encuentra ninguna coincidencia exacta, devolverá el siguiente valor mayor inferior a valor buscado. Si es FALSO, BUSCARH encontrará una coincidencia exacta. Si no encuentra ninguna, devolverá el valor de error #N/A.Observaciones
Si BUSCARH no logra encontrar valor buscado, utiliza el mayor valor que sea menor que valor buscado.Si valor buscado es menor que el menor valor de la primera fila de matriz buscar en, BUSCARH devuelve el valor de error #N/A.
La función ALEATORIO en Excel
La función ALEATORIO en Excel devuelve un número real aleatorio que será mayor a cero pero menor a uno. La función ALEATORIO no tiene argumentos por lo que será suficiente llamarla por su nombre seguido de paréntesis.
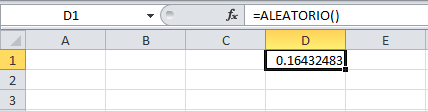
Es importante que recuerdes que la función ALEATORIO generará un nuevo número cada vez que se vuelvan a calcular las fórmulas de una hoja o cuando se pulse la tecla F9. En la siguiente animación podrás ver cómo al pulsar la tecla F9 repetidas veces puedo generar un nuevo número aleatorio en la celda D1:
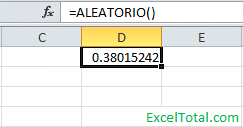
La función ALEATORIO en Excel nos devuelve siempre un número real menor a 1, pero generalmente necesitamos números aleatorios enteros para nuestros cálculos así que para obtener números aleatorios enteros podemos multiplicar el resultado de la función ALEATORIO por el número máximo que necesitas.
Por ejemplo, si quiero generar números aleatorios en Excel entre cero y cien debo multiplicar el resultado de la función ALEATORIO por 100.
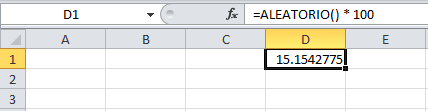
Ahora bien, si necesitas remover los decimales del número aleatorio que acabamos de generar puedes utilizar la función ENTERO de la siguiente manera:
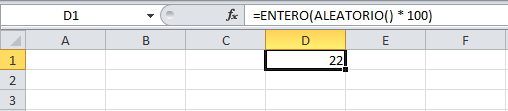
Números aleatorios dentro de un rango
Como has visto, la función ALEATORIO en Excel nos devuelve siempre un número aleatorio entre cero y uno, pero podemos modificar el resultado para que el resultado sea entre cero y algún otro valor entero superior.
Sin embargo, ¿qué sucede si deseo generar un número aleatorio en Excel entre 150 y 200? Para obtener números aleatorios dentro del rango [a, b] debemos utilizar la siguiente fórmula:
ALEATORIO() * (b - a) + a
La letra b simboliza el límite superior y la letra a simboliza el límite inferior. De esta manera, si queremos obtener números aleatorios entre 150 y 200 debemos utilizar la siguiente fórmula:
=ENTERO(ALEATORIO() * 50 + 150)
Observa el resultado de aplicar esta fórmula en Excel:
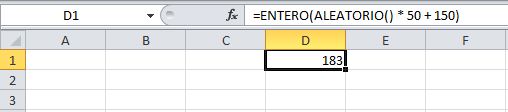
La función ALEATORIO.ENTRE en Excel
La función ALEATORIO.ENTRE en Excel devuelve un número aleatorio que se encontrará entre el límite inferior y el límite superior especificados. La función ALEATORIO.ENTRE siempre devolverá un número entero.
Sintaxis de la función ALEATORIO.ENTRE
La función ALEATORIO.ENTRE tiene solamente dos argumentos:
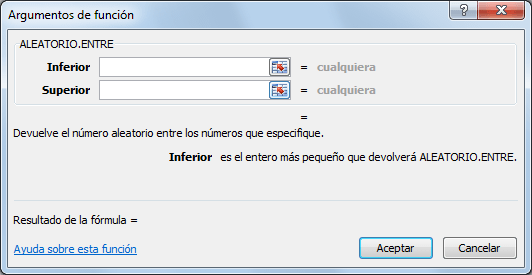
Superior (obligatorio): Límite superior del número aleatorio generado.
La función ALEATORIO.ENTRE regresará un nuevo número aleatorio cada vez que se recalcule la hoja de cálculo.
Ejemplo de la función ALEATORIO.ENTRE
Para generar un número aleatorio entre 1 y 100 escribe la siguiente fórmula en cualquier celda de la hoja.
=ALEATORIO.ENTRE(1, 100)
Para obtener un número aleatorio diferente solamente debes presionar la tecla F9 y tendremos un nuevo número aleatorio entre 1 y 100.
Números aleatorios negativos
La función ALEATORIO.ENTRE también puede generar números aleatorios negativos. Por ejemplo, si deseo tener un número aleatorio que se encuentre entre -50 y 50 puedo escribir la siguiente fórmula:
=ALEATORIO.ENTRE(-50, 50)
Solo recuerda colocar siempre en el primer argumento el límite inferior, que para este ejemplo es el número negativo, ya que si inviertes los argumentos la función ALEATORIO.ENTRE devolverá el error #¡NUM!
vídeo explicativo
La función CONCATENAR en Excel
La función CONCATENAR en Excel nos permite unir dos o más cadenas de texto en una misma celda lo cual es muy útil cuando nos encontramos manipulando bases de datos y necesitamos hacer una concatenación.
Sintaxis de la función CONCATENAR
La función CONCATENAR tiene una sintaxis muy sencilla donde cada argumento será un texto que se irá uniendo al resultado final. El máximo de argumentos que podemos especificar en la función es de 255 y el único obligatorio es el primer argumento.
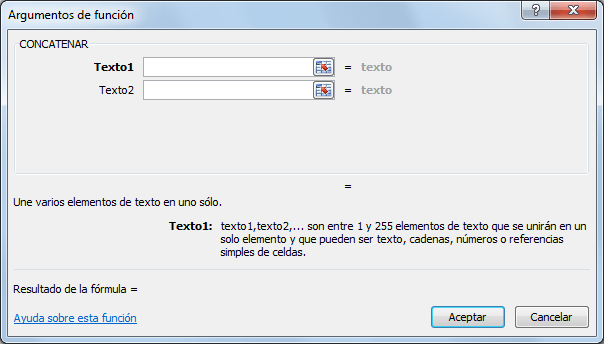
Texto2 (opcional): El segundo texto a unir al resultado final. Todos los argumentos son opcionales a partir del segundo argumento.
Ejemplo de la función CONCATENAR
La función CONCATENAR nos puede ayudar en casos en los que la información está distribuida en varias columnas y deseamos integrar la información en una sola. Por ejemplo, tengo información de los nombres de los empleados en 3 columnas diferentes:
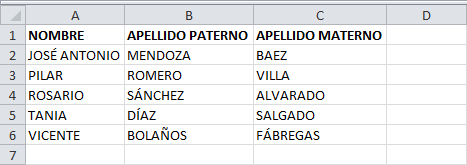
Para unir el nombre y los apellidos de todos los empleados en la columna D podemos seguir los siguientes pasos.
En la celda D2 comenzaré a escribir la función CONCATENAR especificando el primer argumento:
=CONCATENAR(A2,
Como segundo argumento debo especificar un espacio vacío de manera que el Nombre y el Apellido paternos permanezcan separados en la nueva cadena de texto:
=CONCATENAR(A2," ",
Ahora puedo especificar el tercer y cuarto argumento que será el Apellido paterno con su respectivo espacio:
=CONCATENAR(A2," ",B2," ",
Y como último paso en el quinto argumento irá el Apellido materno:
=CONCATENAR(A2," ",B2," ",C2)
La función CONCATENAR nos da el resultado esperado en la celda D2:
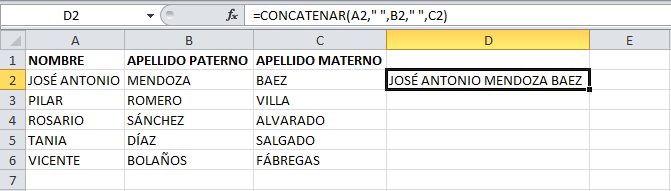
Sólo resta copiar la fórmula hacia abajo para que Excel realice la concatenación de los demás nombres.
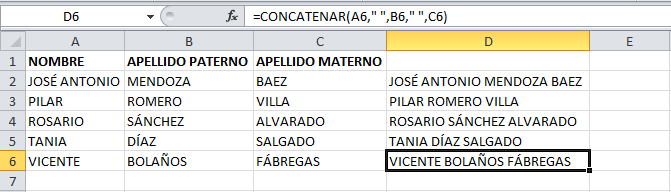
Funciones de fecha y hora (referencia)
Haga clic en los vínculos de la siguiente lista para ver una ayuda detallada acerca de la función.
FUNCIÓN
- AHORA : Devuelve el número de serie correspondiente a la fecha y hora actuales
- AÑO: Convierte un número de serie en un valor de año
- DIA: Convierte un número de serie en un valor de día del mes
- DIA.LAB: Devuelve el número de serie de la fecha que tiene lugar antes o después de un número determinado de días laborables
- DIA.LAB.INTL Devuelve el número de serie de la fecha anterior o posterior a un número especificado de días laborables usando parámetros para indicar cuáles y cuántos días son días de fin de semana
- DIAS.LAB Devuelve el número de todos los días laborables existentes entre dos fechas
- DIAS.LAB.INT Devuelve el número de todos los días laborables existentes entre dos fechas usando parámetros para indicar cuáles y cuántos son los días de fin de semana
- DIAS360 Calcula el número de días entre dos fechas a partir de un año de 360 días
- DIASEM Convierte un número de serie en un valor de día de la semana
- FECHA Devuelve el número de serie correspondiente a una fecha determinada
- FECHA.MES Devuelve el número de serie de la fecha equivalente al número indicado de meses anteriores o posteriores a la fecha inicial
- FECHANUMERO Convierte una fecha con formato de texto en un valor de número de serie
- FIN.MES Devuelve el número de serie correspondiente al último día del mes anterior o posterior a un número de meses especificado
- FRAC.AÑO Devuelve la fracción de año que representa el número total de días existentes entre el valor de fecha_inicial y el de fecha_final
- HORA Convierte un número de serie en un valor de hora
- HOY Devuelve el número de serie correspondiente al día actual
- MES Convierte un número de serie en un valor de mes
- MINUTO Convierte un número de serie en un valor de minuto
- NSHORA Devuelve el número de serie correspondiente a una hora determinada
- NUM.DE.SEMANA Convierte un número de serie en un número que representa el lugar numérico correspondiente a una semana de un año
- SEGUNDO Convierte un número de serie en un valor de segundo
- VALHORA Convierte una hora con formato de texto en un valor de número de serie.